A guide for Admins and Insights Managers to edit subtitles text and timing
Overview
- Step One: Select a story
- Step Two: Select a subtitle to edit
- Step Three: Edit subtitle text and timing
- Step Four: Add or remove a new subtitle text
- Step Five: Save a subtitle track
- More on Subtitle Editor
💡 Subtitle Editor is available with the Essential and Standard feature plans.
Step One: Select a story
From your Story Library, select a story that you would like to modify. Click on its thumbnail to open the Story Overview page.
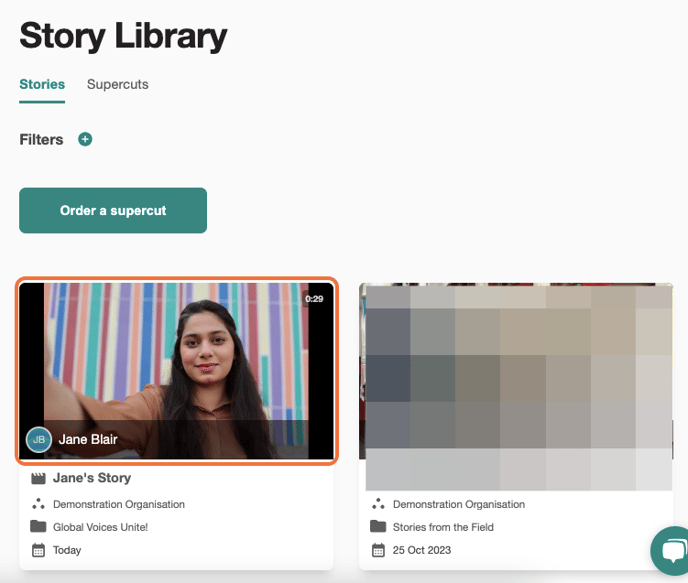
Move your cursor over the video player and click the subtitle button at the bottom right. This will open the menu for managing subtitles.
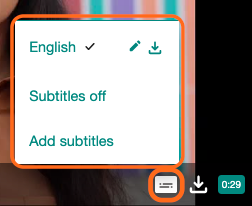
Step Two: Select a subtitle to edit
If you turn on the automated caption, you will see a list of subtitles that are currently available for the video. If you don't see any subtitles, you can add a new subtitle track to the video.
Once you see the subtitles, click on the pencil button next to the language that you would like to edit.
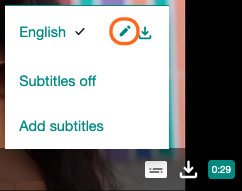
A timeline of subtitles will open beneath the video player ready to be edited. You can scroll left and right to explore the timeline as well as zoom in and out with the - and + buttons.
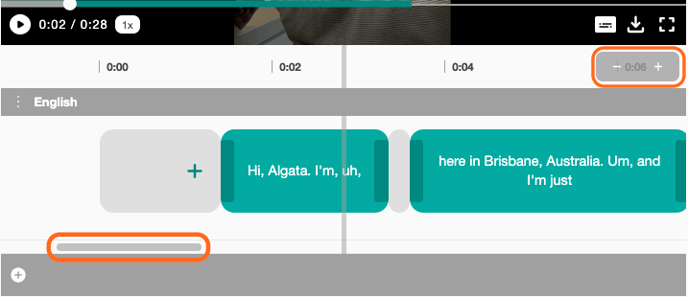
Step Three: Edit subtitle text and timing
You will notice green boxes and grey boxes in the timeline. The green boxes represent the timing of the spoken language, which includes the caption texts. On the other hand, the grey boxes represent periods of silence in the video where no dialogue is spoken.
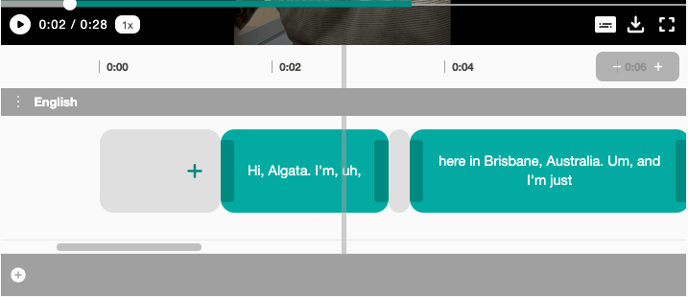
To edit the text, you can click on the green box. It will turn to white and a typing cursor will appear. You can edit the text and click anywhere to save your changes. After making a change, the track is labeled as MODIFIED.
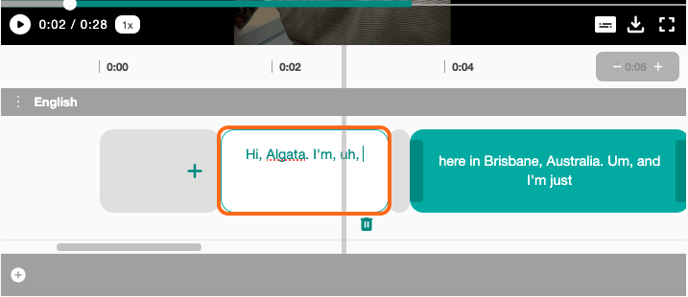
Additionally, you can adjust the timing of a subtitle by grabbing either end with your mouse and dragging the position along the timeline. When you're happy with the new position, you can let go of the subtitle to save your changes.
Step Four: Add or remove subtitle text
You can create a new blank subtitle text by pressing one of the + buttons on the grey box.
For smaller gaps between subtitles, this will fill the space with a new subtitle and allow you to fill it. On longer gaps, this will automatically add a new blank subtitle that begins where the playhead currently sits.
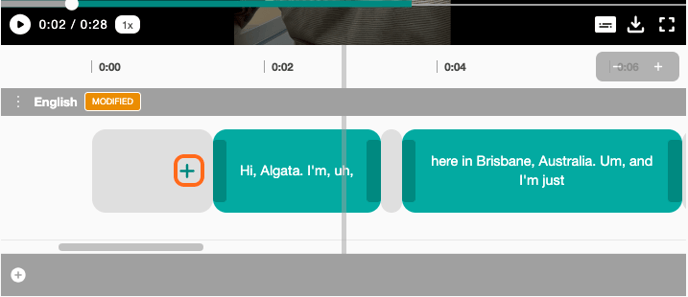
If you no longer need a subtitle text, press on the text box and press the delete button to remove it from the timeline.
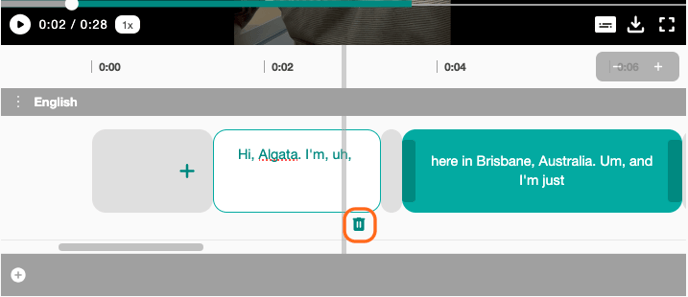
Step Five: Saving a subtitle track
Once you have finished editing your subtitles and are happy with the changes, you can save the track by clicking on the menu button and selecting Save track.
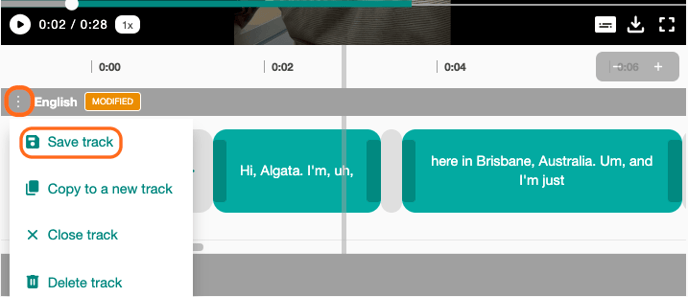
More on Subtitle Editor
Within the menu button, you can find options to Close track and Delete track.
Close track
Selecting Close track from the menu will temporarily hide the subtitle track from the list of available subtitles. However, you can always display it again whenever you need.
Delete track
You are able to delete a subtitle track by selecting Delete track from the menu. A confirmation message will appear and you can click OK to continue.
Congratulations! You have successfully edited and saved your subtitles. As the next step, you can add a new subtitle track to your video, download or upload a subtitle track, or continue to discover more about Subtitle Editor.